MP3 CD-ROMをスマホやパソコンで聞く方法
ご自身の語学習得に関して,外国語試験関連,英語の試験,英語や韓国語を安く勉強する方法,英語学習に関して,韓国語の試験,韓国語学習に関してスマホを使った勉強,勉強方法,勉強準備,英語,韓国語

最近の語学関連のCDの中には、MP3 CD ROMと呼ばれる、普通の音楽再生プレーヤーでは再生できないものがあります。そういったCDはMP3 CD ROMとこっそりとラベルに書いてあります。スマホやパソコンなら問題なく聞くことができますので、その方法についてご紹介します。
CD付属の語学の勉強本を買ったんだけど再生できない!という方に参考になる記事です。
*本記事はすべて読むのに約9分かかります。下記緑枠の目次より読みたい箇所へお進みください。
目次(この記事の内容)
広告
MP3 CD ROMってどんなCD?
MP3 CD ROMってどのようなCDなんでしょうか?以前、下記の記事で韓国語能力試験(TOPIK)の単語を勉強する方法を書いていて、おすすめの本としてご紹介したものについているCDがMP3 CD ROMでした。
TOPIKの単語対策と本の選び方について書いています!
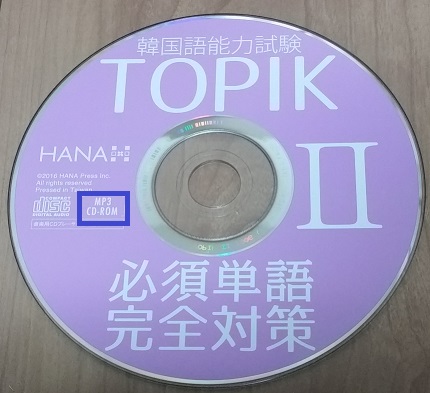
↑こんなCDです。青い四角部分を拡大すると下記のような表示が見えます。さらっとMP3 CD-ROMと書いてありますね。

こういったCDは普通の音楽プレーヤーで再生できたりできなかったりします。
もしお持ちのプレーヤーで再生できれば全く問題ないのですが、もし再生できなければ当記事の方法をお試しください!また、音声ファイルがzipファイル等で圧縮された形で入手した場合は下記を記事を参考にしてください!
音声ファイルが圧縮されている場合は……
mp3ファイルはパソコンがあれば聞くことができ、そこからスマホに音声データを同期することで、外出先でも聞くことができます。もちろんMP3音楽プレーヤー(ウォークマンなど)でも聞くことができます!
広告
MP3 CD ROMってなに?
簡単にMP3ってなに?という疑問に答えてみます。MP3は音声ファイルの拡張子の1つと考えてください。
拡張子とはパソコンやスマホで作ったファイルにつく「.(ドット)」のあとの部分です。文字だけのファイルであることを表すテキストファイルの拡張子は「txt」ですね。そのほか、マイクロソフトのパワーポイントで作ったファイルの拡張子は「ppt」や「pptx」などがあります。
ワードで「ppt」ファイルが開けないことからわかるように、ソフトウェアと拡張子が合っていないと正常にファイルが開けません。
これは音声ファイルでも同様のしくみで、MP3の拡張子に対応した機能を持つ音楽プレーヤーでなければ再生できないんですね。これがMP3 CD-ROMの「MP3」の部分の説明です。
残りはCD ROMの部分ですね。
CDはCompact Discですね。
ROMはRead Only Memoryの略で、CDの中に保存されているファイルを読みこむだけの設定になっているもののことです。読みこむだけなので、上書きや削除はできません。アーティストのCDなんかも上書きや削除はできないので、一種のROMと言ってもよいでしょう。
と、いうわけでMP3 CD ROMはMP3の音声ファイルが収録されていて、読みこみのみできるCD、ということになります。
広告
MP3 CD ROMの中身は?
それではMP3 CD ROMの中のファイルを見てみましょう。さきほどの写真のCDをパソコンで読み込んで中を開いた結果がこちらです↓
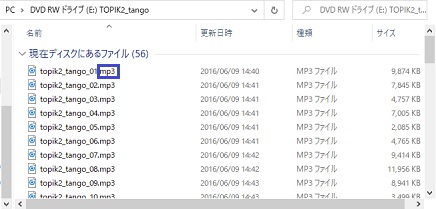
この図の青四角で囲ってあるところにファイルの拡張子が書いてあります。mp3が拡張子になっていますね。ファイルが数十個、このCD ROMの中に保存されています。
広告
MP3 CD ROMをパソコンで聞く方法
続いてMP3 CD ROMをパソコンで聞く方法についてご紹介します。
Windowsであればお買い上げ状態からインストールされているWindows Media Playerを使うとmp3の拡張子のファイルを聞くことができます。下の図のように、ファイルの上で右クリックし「プログラムから開く」→「Windows Media Player」を選ぶと再生されます。
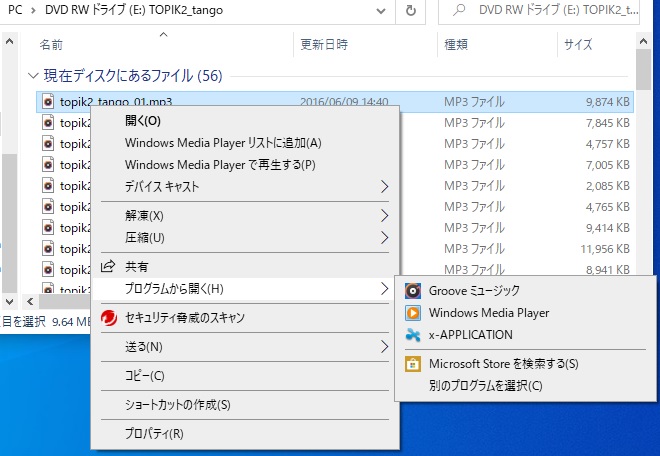
また、SONYの「x-APPLICATION」でも聞くことができます。このブログの運営者のパソコンにもx-APPLICATIONが入っているので、「プログラムから開く」の一覧に表示されていますね。
Windows Media Playerやx-APPLICATION以外でもmp3を聞くことができるソフトであればなんでもオッケーです!
広告
mp3の音声ファイルを移行する
mp3 CD ROMを毎回パソコンのドライブに入れて聞くのは面倒ですね。また、こういう語学の音声であれば通勤通学中の電車などで聞いて勉強をしたくなりますね。
スマホにデータを入れておけば電車の中でも聞くことができます※1。その手順をご紹介します。
※1 データを持ち出す場合は個人の勉強など、ご自身だけの用途に限ったときのみにしましょう!
mp3 CD ROMからパソコンにデータを移行する(Windows Media Player使用)
まず、mp3 CD ROMからパソコンにデータを移行しましょう。音楽CDであればWindows Media Playerやx-APPILICATIONを立ち上げてCDを入れれば、自動的に中身を認識し、アーティスト名やアルバムタイトルなんかを取得して保存してくれます。
mp3 CD ROMではそうしてくれないことが一般的です。そんなときはディスク内のデータを手動でコピー&ペーストする必要があります。
先ほどmp3 CD ROMの中身をパソコンで確認しましたね。基本的にあのデータをコピー&ペーストするだけです。
でもどこのフォルダにコピー&ペーストしましょうか?パソコン内の(音楽を含めた)音声ファイルはどこかひとつのフォルダにまとめると便利です。
また、ただファイルをコピー&ペーストするだけだとCDのタイトルなどがつかないままになってしまうので少し不便です。
以下、mp3のデータをどこにコピー&ペーストするか、また、取り込んだmp3ファイルのタイトルをどのようにつけるかをご紹介します。パソコンがWindowsであれば標準でインストールされているWindows Media Playerを使うのが便利です。
まず、音楽などの音声ファイルがどこにまとまっているか確認しましょう。Windows Media Playerを起動します。

起動をすると上記のような画面になります。もしWindows Media Playerを立ち上げるのが初めてであれば、少し起動画面が違うかもしれません。
起動後、赤い四角の部分辺りを右クリックしてください。すると下記のようにメニューを選択できます。
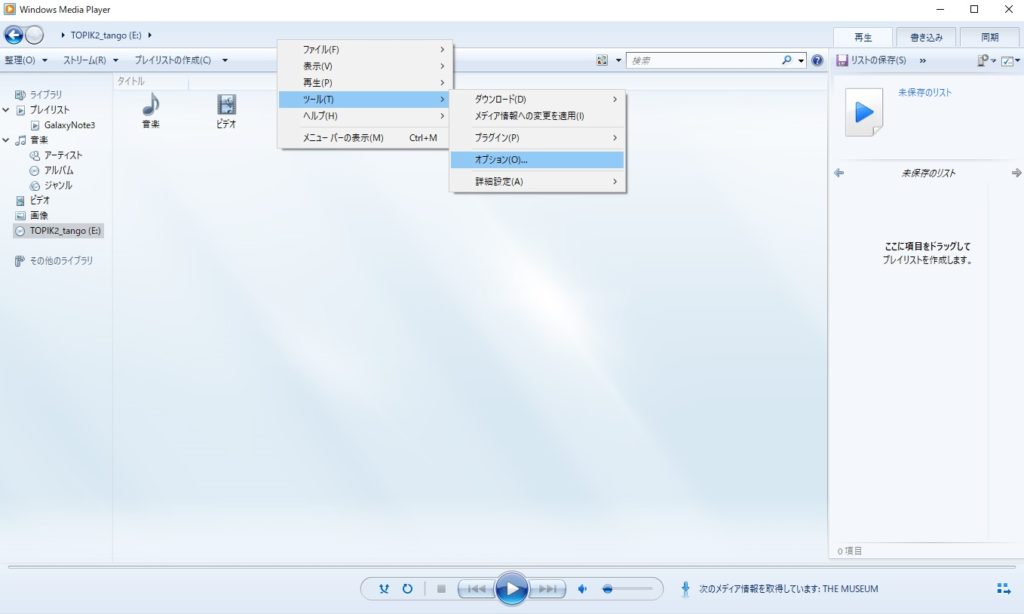
メニューから、「ツール」→「オプション」の順にクリックします。
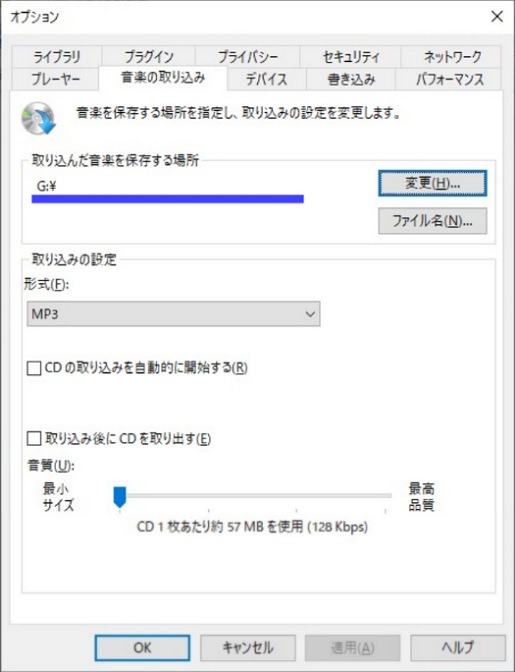
オプションの設定画面が表示されますので、上の図のように「画像の取り込み」タブに進みます。するとその画面の上の方に「取り込んだ音楽を保存する場所」として設定されているフォルダへのパスが表示されます(その右の「変更」ボタンでパスを変えることもできます)。
このブログの運営者は訳あってGドライブに設定していますが、普通はCドライブの「music」などのフォルダが指定されていると思います。
ここにmp3ファイルをコピー&ペーストしましょう。ここで一度Windows Media Playerを閉じます。
次に、さきほどの場所に音声ファイルをコピー&ペーストしましょう。その結果が下記です。
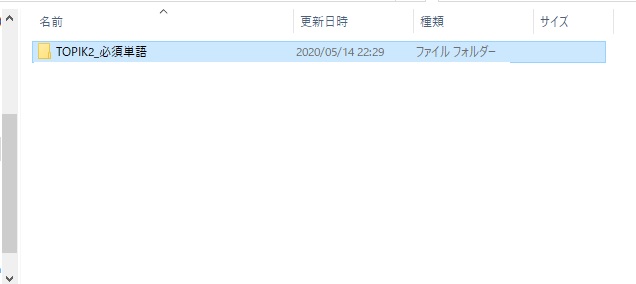
今回は「韓国語能力試験TOPIKⅡ 必須単語完全攻略」のmp3 CD ROMのデータを扱っていますので、フォルダ名を「TOPIK2_必須単語」として作成しその中にmp3ファイルを保存しました。
再度Windows Media Playerを立ち上げます。
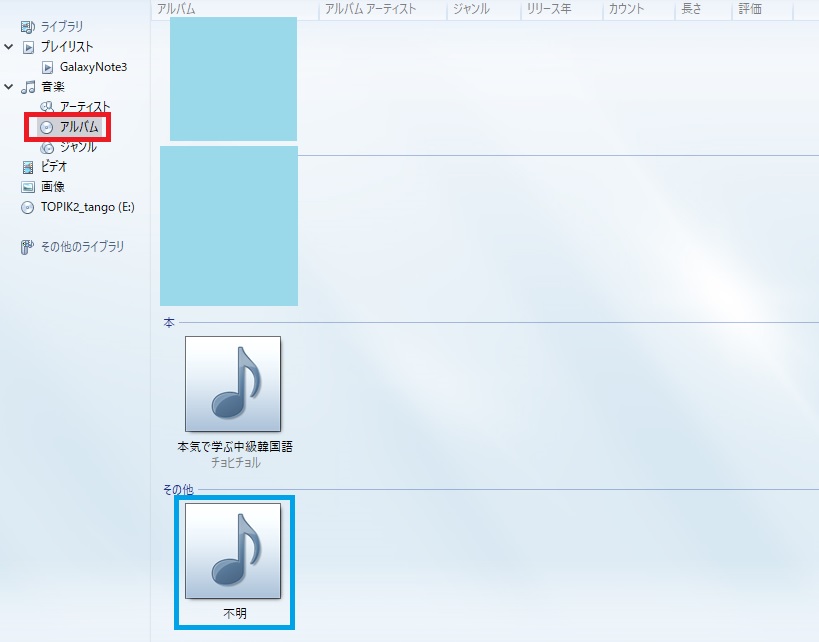
もし上記のような画面にならない場合、左側のツリーの「アルバム」(赤四角の部分です)を押してアルバム一覧を表示してください。
さきほどコピー&ペーストしたファイルが「その他」-「不明」(青四角部分です)で表示されます。これでWindows Media Playerでクリックして聞くことができますが、名前がこのままだと不便ですね。編集しましょう。
青四角で囲った部分の音符の画像をダブルクリックしましょう。
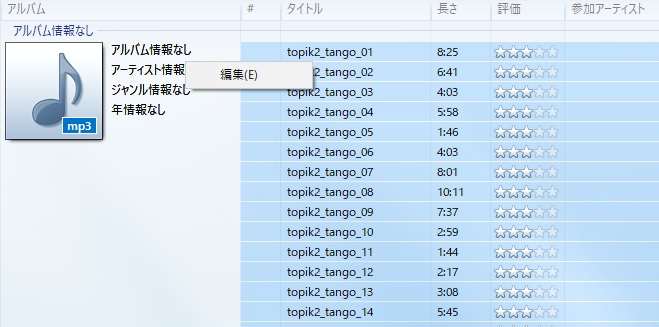
すると上の図のような画面になり、収録曲のタイトルや曲の時間なんかが表示されます(真ん中らへんです)。
また、左上の音符マークのところは、音楽CDであればアルバムのジャケット写真を自動で取得して表示してくれますが、mp3 CD ROMでは表示されないのが多数だと思います。
その音符の少し左に「アルバム情報なし」「アーティスト情報なし」「ジャンル情報なし」「年情報なし」の記載があります。ここを右クリックすることで図のように編集をすることができます。
この4項目の一番上の「アルバム情報」に、音声ファイルをコピー&ペーストしたときのフォルダ名と同じものをつけるとわかりやすいでしょう。今回の場合は「TOPIK2_必須単語」です。こんな感じです↓
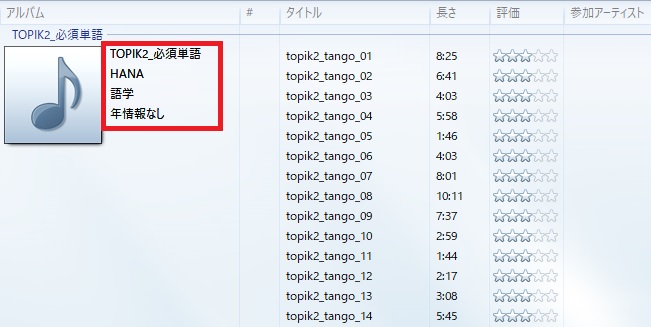
アーティスト情報に、本を出版された「HANA」を、ジャンルには「語学」を入力しました。年情報はよくわからないので編集しませんでした。
こうすることで、最初はアルバム一覧に「不明」と表示されていましたが、「TOPIK2_必須単語」という名前でアルバム一覧に登録されているはずです。
これでいちいちCDをパソコンに入れることなく聞くことができるようになりました。
パソコンからスマホにデータを移行する
続いて通勤や通学中に聞けるよう、パソコンからスマホにmp3 CD ROMにデータをコピーしましょう。先ほども言いましたが、個人の勉強などの用途に限るようにしましょう。
スマホをパソコンに接続すると下記のように認識されます。
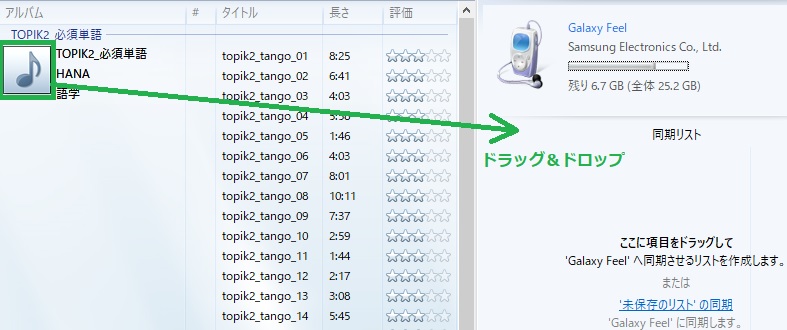
つないだスマホはGalaxy Feelなので、右上に表示されていますね。その少し下に「同期リスト」と書いてある場所があります。
ここにスマホに転送したいデータをドラッグ&ドロップします。1曲だけでもできますし、アルバムごと転送することもできます。ジャケットの部分(今回はジャケットがないので音符の部分)をドラッグ&ドロップします。
すると下記のように同期リストが作成されます。
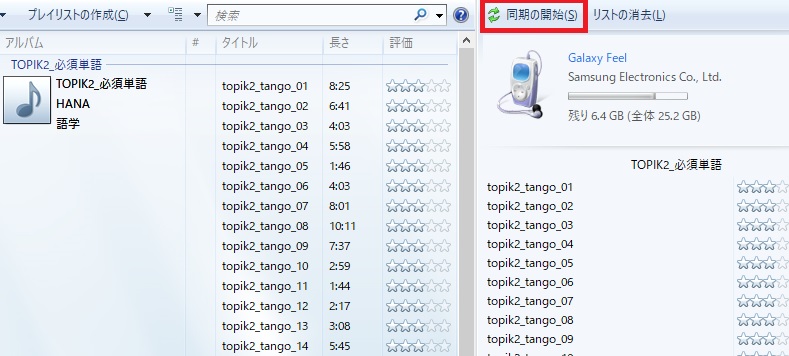
この画面において赤四角で囲ってある「同期の開始」を押すと転送がスタートします。
お疲れさまでした。これでmp3 CD ROMからパソコンへ、そしてスマホへデータ転送ができました。
スマホでは音楽再生ソフトを使えば問題なく再生できます。ちなみにこのブログの運営者はjet Audioを使っています。jet Audioに関しては下記でも記事にしています。
また、英語や韓国語など、語学の勉強のためには下記でご紹介しているイヤホンと一緒に勉強すると効果アップです。
当ブログではスマホを使って勉強する方法についていろいろと記事にしています。お時間のあるときに下記、ご覧いただければ役に立つ情報があるとおもいます!
さいごまでお読みいただき、ありがとうございました!
広告
ご自身の語学習得に関して,外国語試験関連,英語の試験,英語や韓国語を安く勉強する方法,英語学習に関して,韓国語の試験,韓国語学習に関してスマホを使った勉強,勉強方法,勉強準備,英語,韓国語
Posted by 語学ぱぱ
関連記事

アップルミュージックの使い方と歌詞追従機能!K-POPを聞いてレビューします
アップルミュージックには歌詞追従機能があります。歌詞がわかると音楽を一層楽しめる ...

韓国語の活用語尾の種類や使い方を紹介します
韓国語の勉強が進んでくると、活用語尾という言葉に出くわします。同時に活用語尾の種 ...

韓国語のありがとうの言い方一覧【丁寧表現や使用頻度も解説!】
韓国語でのありがとうはいろいろな言い方があります。どんな言い方があるか一覧表があ ...

Given-Takenの意味を考察!歌詞の和訳&読み方も解説します【ENHYPEN】
2020年11月にデビューしたENHYPENのGiven-Takenはタイトルが ...

Back Door(バックドア)の歌詞の和訳と意味を解説!!読み方も【Stray Kids(스트레이 키즈)】
Stray kids(ストレイキッズ)のBack Door(バックドア)の歌詞を ...




ディスカッション
コメント一覧
まだ、コメントがありません