Windows Media Playerで音楽をスマホに入れJet Audioで聞く方法
2020-08-29ご自身の語学習得に関して,英語や韓国語を安く勉強する方法,英語学習に関して,韓国語学習に関してリスニング,学習ノウハウ

このブログの運営者は10年以上通勤中に英語や韓国語のリスニングを実践しています。
その際にボータブル音楽プレーヤー(iPodやウォークマン)を使っていた時期もありましたが、現在はスマートフォンにリスニングの音声を入れて聞いています。
パソコンからスマホへのデータ転送にはWindos Media Playerを使い、スマホではJet Audioというアプリで聞いています。本記事ではWindos Media Playerでスマホに音楽等のデータを入れる方法と、Jet Audioで聞く方法、その利点をお伝えします。
スマホでリスニングを鍛えようと思われている方にご参考になると思います。
※CDから取り込む場合は私的使用に限るようにしてくださいね。私的使用に関してはこちらの一般社団法人レコード協会さんのページが参考になります。
目次(この記事の内容)
広告
1. スマホにリスニング教材や音楽を入れるには
スマホにリスニング教材や音楽を入れるには様々な方法があります。
音楽の場合、音楽配信サービスを利用する、というのが多いかと思います。無料のものも多くあります。
しかし外国語、例えば英語や韓国語のリスニング教材を定期的に配信しているところはあまり見かけません。
Podcastか学習アプリくらいではないでしょうか。(Podcastを使ってアメリカのCNNを聴く方法やNHK worldを使って韓国語を聞く方法を下記で書いています。)
Podcastを使って英語や韓国語を聞く方法について書いています!
学習アプリを利用するという方法は、多くが入門~初中級を対象としており、中級以上となると数が減ってしまいます。
そのため中級以上の学習者には、Podcastか、参考書や本についている音声を通勤や通学中に聴く、という方法がオススメです。
話を戻します。本記事では本についているCDをスマートフォンに取り込む方法をご紹介します※1。
※1 最近では本に付属されているCDがMP3 CD ROMである場合があります。MP3 CD ROMは普通の音楽プレーヤーでは再生できない場合があります。そんなときは下記の記事でご覧いただければMP3ファイルの扱い方がわかります。
MP3 CD ROMのデータの扱い方について書いています!
ついでに10年以上通勤中にリスニング学習を実践している小職が使っているアプリもご紹介します。
広告
2. Windows Media Playerを使ってCDの音声をスマホに入れる方法
CDをスマホに入れて聴くためには次のステップが必要です。
Ⅰ CDをパソコンに取り込む
Ⅱ パソコンに取り込んだデータをスマホに同期させる
Ⅲ スマホの音声再生ソフトで再生する
順にご説明します。
2-1. Ⅰ CDをパソコンに取り込む
小職はWindowsしか使用したことが無いため、MacやLinuxの方はごめんなさい。
WindowsではWindows Media Playerを使うのが簡単です。基本的にお買い上げの状態でインストールされているはずだからです。
ここではこだわり中級韓国語、という本についているCDをスマホに入れる手順をご紹介します。
こだわり中級韓国語、という本はどのような本かはこちらの「ちょっと前に出版された本で安く勉強する(こだわり中級韓国語)」でご紹介しています。
まず、パソコンの電源を入れWindows Media Playerを起動してください。すると下記の画面になります。
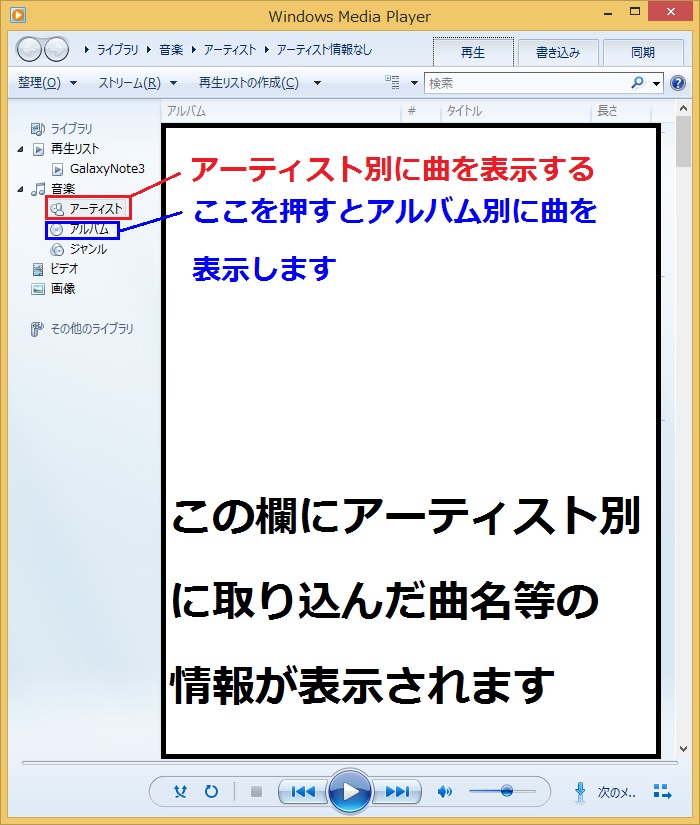
ここで、画面の中央には現在取り込み済みの曲が表示されます。デフォルトではアーティスト別に表示がされるようになっています。
青色の四角で囲った部分をクリックするとアルバム別に表示されるように変更できます。
ここでCDをドライブに挿入します。するとそのCDの曲目が表示されます。
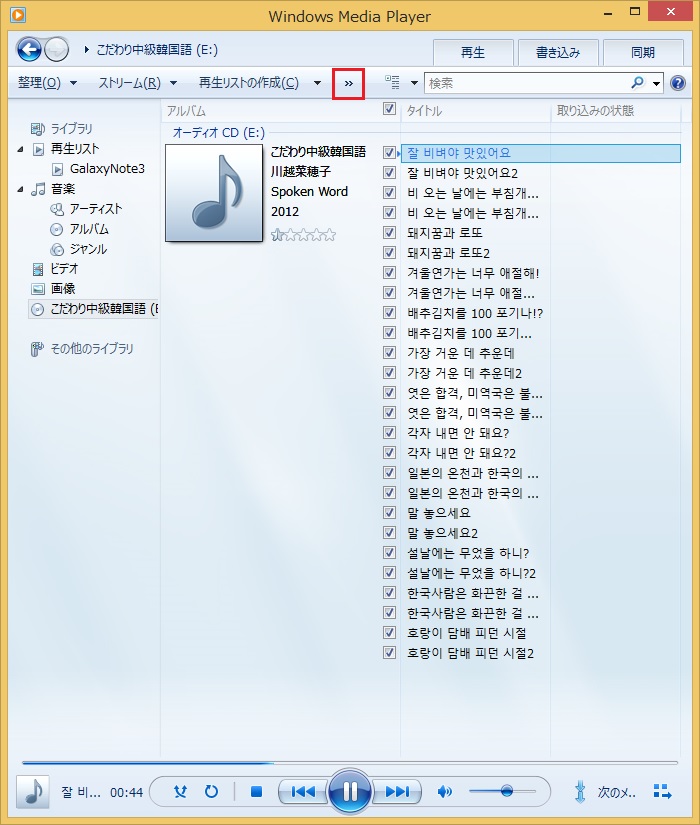
このとき、挿入したCDの内容はパソコンが自動で認識(おそらくインターネットで勝手に情報を取ってきてくれる)し、曲のタイトルなどを勝手に判断してくれます。
ただ、あまりにマイナーなCDの場合は、タイトルを判別してくれないこともあります。今回の「こだわり中級韓国語」は判別してくれました。
ここで赤色の四角で囲った部分(メニューの拡張)をクリックします。
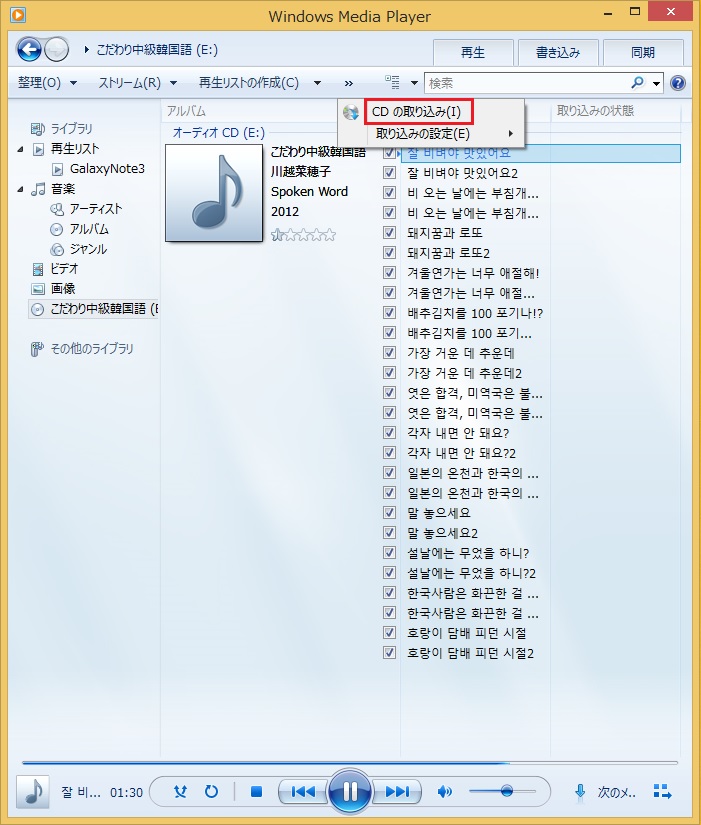
すると「CDを取り込む」の項目が出てきますのでクリックします。デフォルトではすべての曲にチェックが入っているので、すべての曲を取り込みますが、取り込みたい曲のみをチェックすることで、ほしい曲のみを取り込むこともできます。
「CDを取り込む」を押すとCDデータの取り込みが始まります。下記のような画面です。
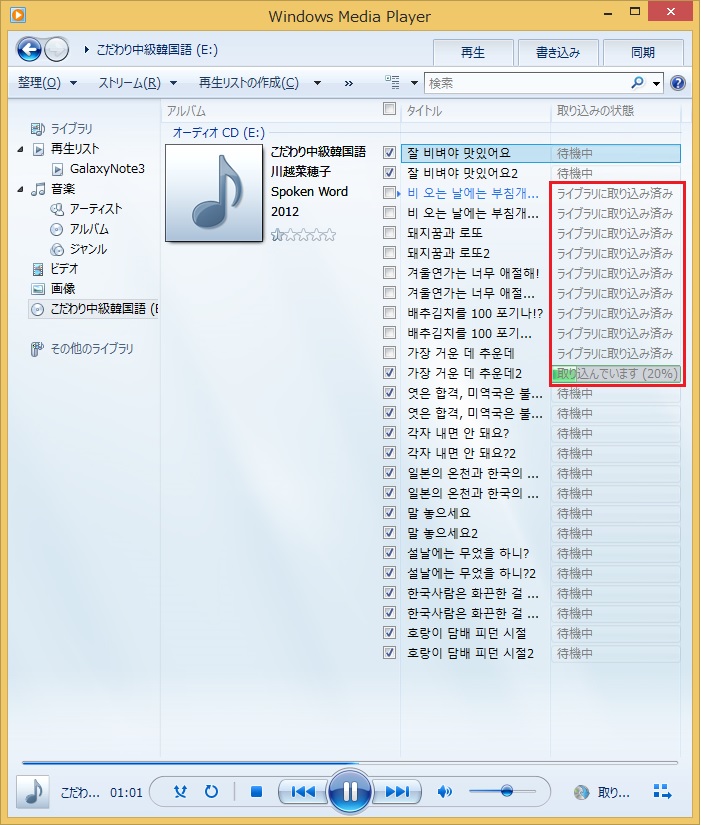
画面右側の赤四角で囲った部分に現在取り込み中の曲、すでに取り込み済みか待機中かが表示されますので、全曲取り込み終わったか終わっていないかはすぐにわかります。
CDの長さにもよりますが数分ですべての曲の取り込みが終わると思います。取り込みが終わったら下記の画面の緑四角①を押し、中央に取り込み済みのアルバムがあることを確認します。
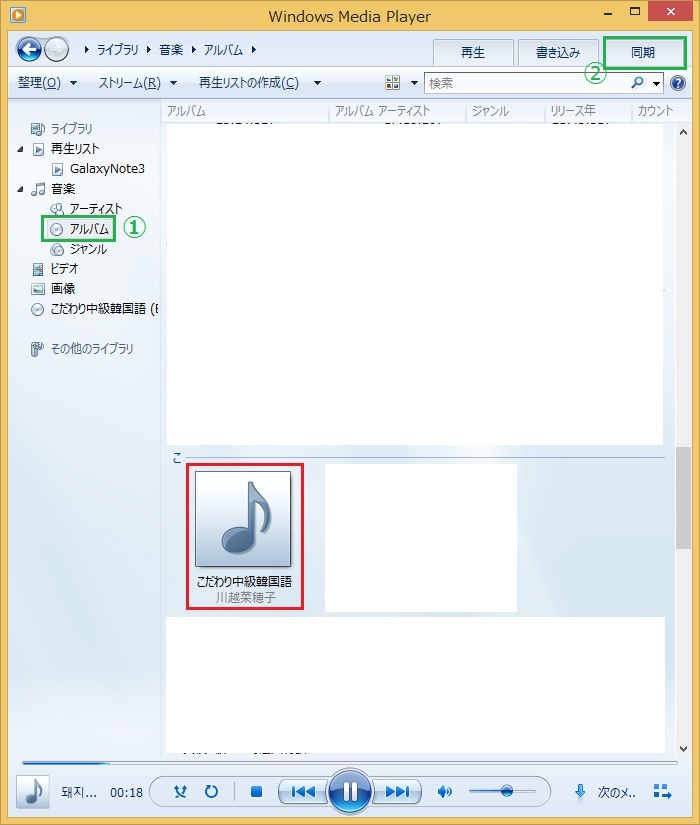
現在取り込んだ曲がありますね(赤四角部分)。
確認ができましたら、スマートフォンをUSBで接続し、「同期」部分(緑色の文字の②)を押します。
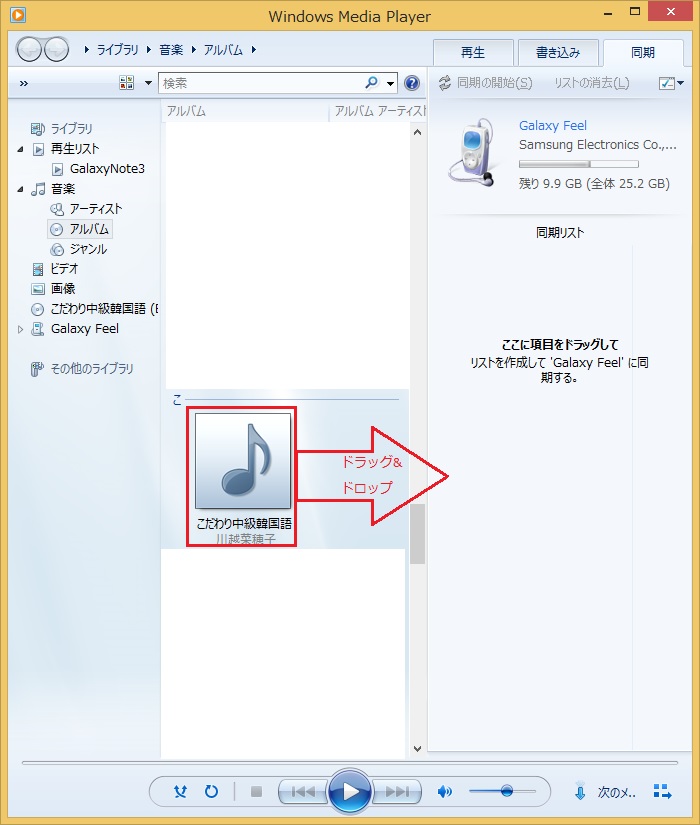
するとお使いのスマホの情報が出てきます(小職の場合はGalaxy Feelです)。ここに今取り込んだCDのアルバムの音符画像をドラッグ&ドロップします。
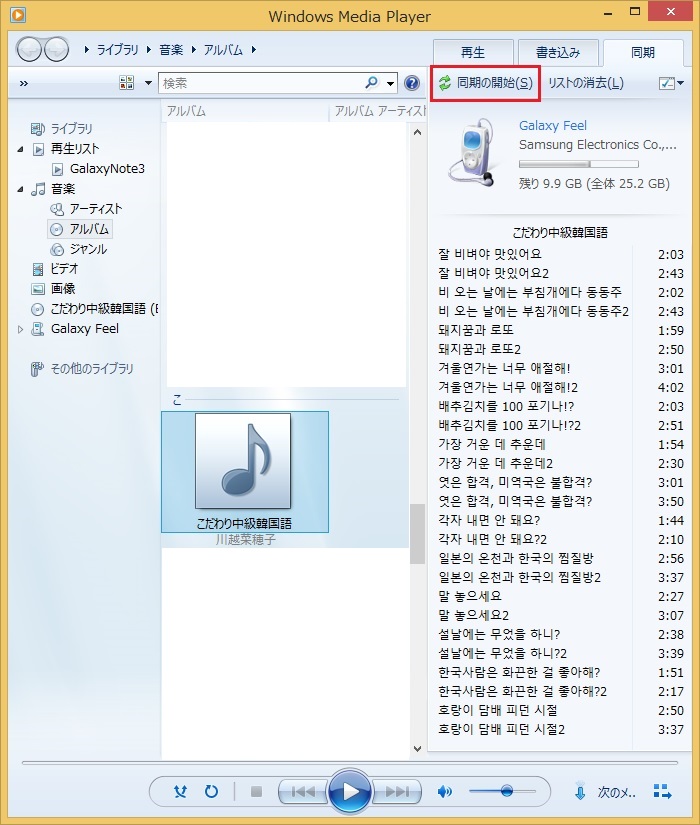
するとスマホに入れる曲名の一覧が右側に表示されました。さらに赤四角で囲った「同期の開始」を押すとスマートフォンへのデータ移行が始まります。
下記の画面が表示されると同期が完了し、スマートフォンへのデータ移行終了です。赤四角で囲った部分の「同期が完了しました」の文字が目印です。
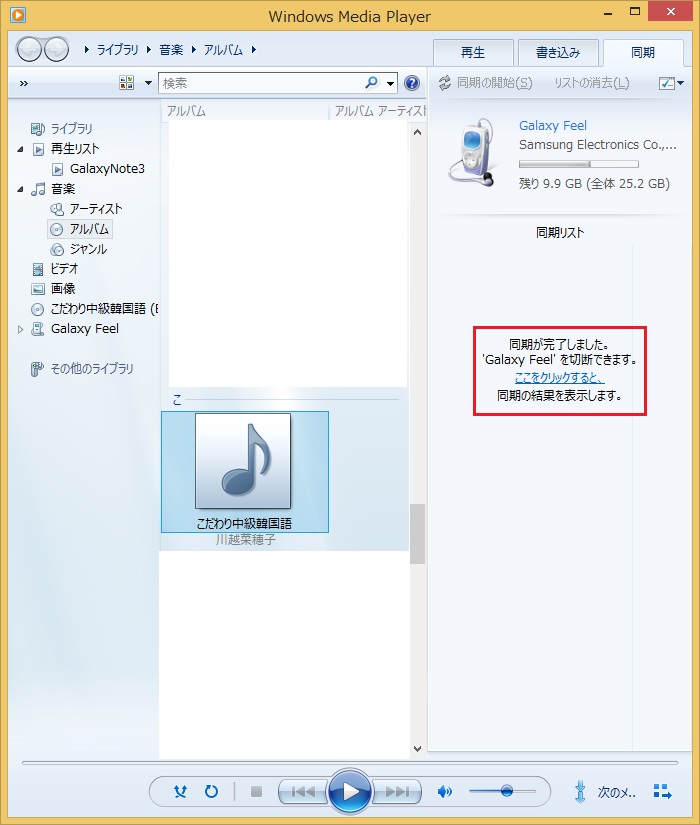
続いて転送した曲をスマホで聞く手順について書いておきます。
2-2. Ⅱ 取り込んだ曲をスマホで聞く(Jet Audio)
上記手順でスマホに転送した曲を、スマホで再生する方法を書いておきます。曲を再生するアプリが必要ですが、Jet Audioがオススメです!
下の方で説明しますが、10秒分の巻き戻し、早送りができる機能があるからです。この機能、普通の音楽を聴いているときはあまり効果を発揮しませんが、語学学習中の方の場合はとてもありがたい機能です。
まずはJet Audioをインストールしてください。有料版は広告が表示されないようですが、無料版でも十分使い物になります。
インストールしアプリを立ち上げると下記のような画面になると思います。
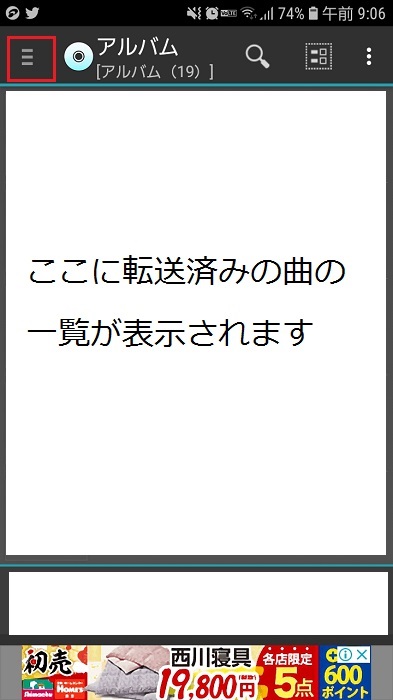
すでに転送済みの曲がある場合、その曲の一覧が画面中央に表示されます。ここから左上の赤四角で囲った横三本線のメニューをタップします。
すると下記のような画面になります。
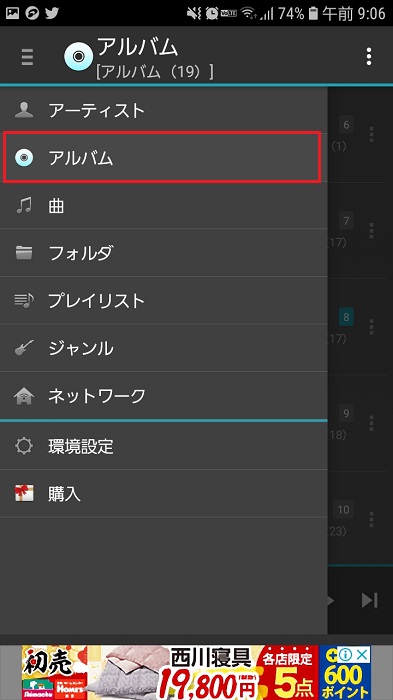
ここで赤四角で囲った「アルバム」をタップします。
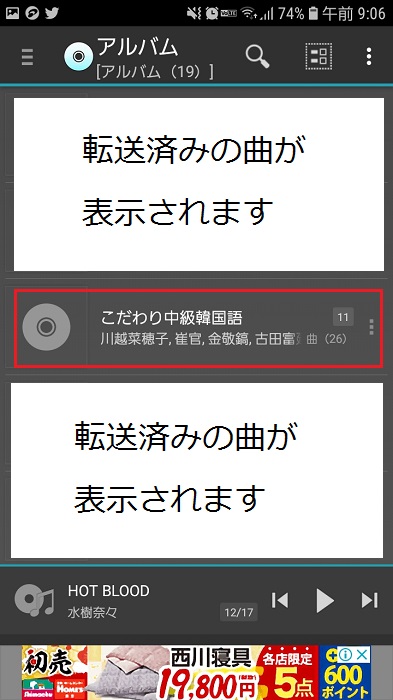
今回の例では赤四角で囲った「こだわり中級韓国語」がそれにあたります。このアルバムをタップすると、アルバム内の曲が表示されますので、どれかの曲を選ぶことで再生が始まります。
再生中は下記のような画面になります。

ここで赤四角で囲った部分が10秒巻戻し、10秒早送りの機能の部分です。
もしリスニング中の一部分を聞き逃し、少し巻き戻したい場合にとても便利です。この機能がとてもオススメですので、Jet Audioを推奨しています。
広告
3. まとめ
いかがでしたでしょうか。
パソコンのWindows Media Playerでスマートフォンに音楽を転送し、Jet Audioで再生する方法をご紹介しました。語学の勉強が進み、中級以上となってくるとやはり無料アプリのみでの対応は難しくなってくるので、ご自身で本を買ったりする必要が出てきます。
外出先でも買った本のCDを聞くことで、スキマ時間をリスニング力の向上に充てることができます。また、jet Audioでは10秒巻戻しがボタン一つでできますので、少し聞き逃した場合に巻き戻す際にとても便利です。
これからCDを使ってリスニングを実践したい方、上記の方法を参考にしてみてください!スマホで韓国語の勉強を進める場合は下記の記事も参考になります!
最後までお読みいただきありがとうございました!
広告
2020-08-29ご自身の語学習得に関して,英語や韓国語を安く勉強する方法,英語学習に関して,韓国語学習に関してリスニング,学習ノウハウ
Posted by 語学ぱぱ
関連記事

ブルートゥースイヤホンの良い点悪い点をまとめます
以前通勤中に英語や韓国語などの語学勉強をするのに便利なブルートゥース(Bluet ...

【TOPIK 作文テーマ】쓰기(書き取り)の問題&回答用紙
*本記事は約3分で読める記事です。緑枠に目次を用意していますので読みたい箇所へお ...

英単語が覚えられないときに読む記事
英単語や韓国語の単語、その他外国語の単語が覚えられなくてイラついたり、自己嫌悪に ...

韓国語の辞書の引き方を解説します
当記事を読むと韓国語の辞書の掲載順がわかるようになり韓国語の単語を辞書で引けるよ ...

英語のリーディング速度を大きくあげる(速読)方法
*本記事はすべて読むのに約6分かかります。緑枠の目次より読みたい箇所へお進みくだ ...




ディスカッション
コメント一覧
まだ、コメントがありません