【スマホ】韓国語(ハングル)キーボードの設定方法
2020-06-25ご自身の語学習得に関して,韓国語学習に関してスマホを使った勉強,韓国語

当ブログではスマホを使って韓国語を勉強する方法についてご紹介しています。具体的には韓国語をpodcastで聞く、韓国語能力試験(TOPIK)をスマホで入手する、TOPIKのリスニングファイルをスマホで解凍して聴く、英語を使って韓国語を勉強する、といったマニアックなことを下記の記事でご紹介しています。
関連するおすすめ記事です。
スマホで韓国語の学習をしていると、スマホで韓国語を打てた方が便利であることに気づきます。そこで本記事では韓国語をスマホで打つために必要な設定をご紹介します。韓国語キーボードを表示させられれば良いのですが、意外にやり方が難しかったりします。
スマホの機種によって設定が多少違うとは思いますが、Androidでは大きく変わらないと思います。本記事を参考にしていただき、素敵な韓国語お勉強ライフを(笑)!iPhoneの方は下記記事に設定手順を書いておりますのでこちらをご覧ください。
iPhoneで韓国語を打つための設定をする手順を解説しています!
*本記事はすべて読むのに約5分かかります。緑枠の目次より読みたい箇所へお進みください。
広告
1. どうすればスマホで韓国語(ハングル)を打てるようになる?
Androidで韓国語(ハングル)を打てるようにするためには、下記をすればOKです。
- 韓国語(ハングル)入力の機能を持ったキーボードアプリをスマホにインストールする
- そのキーボードアプリをオンスクリーンキーボード※に設定する
※オンスクリーンキーボードとは、文字を入力する箇所をタップすると勝手に出てくるキーボードのことです。オンスクリーンキーボードに対しハードウェアキーボードというものもあります。これはブルートゥースなどを使ってパソコンのようなキーボードで入力する方法を指します。多くの方はオンスクリーンキーボードを使われていると思います。
(もう韓国語を打つための設定は終わった!タイピングの仕方を教えて!という方はこちらの【配置/打ち方】韓国語(ハングル)キーボードについて解説の記事をご覧ください)
広告
2. 韓国語を打つための設定
では実際にAndroidでどうやって設定するのか見てみましょう。小職はGalaxy Feelというスマホを使っていますのでその設定をご紹介します。
Galaxyシリーズはサムスン電子という韓国メーカーのスマホです。そのためか、キーボードアプリを新たにインストールしなくても韓国語(ハングル)の入力ができたりします。韓国メーカー(サムスン電子、LG電子)以外のスマホの方は本記事の2-2. 韓国メーカー以外のスマホの設定方法の設定を試していただくのが良いと思います。
2-1. Galaxy Feelでの設定方法
まずは設定画面に入ります。
Galaxy Feelでキーボードの設定を変えるには
「一般管理」→「言語とキーボード」→「オンスクリーンキーボード」
の順にタップしてください(下記図)。
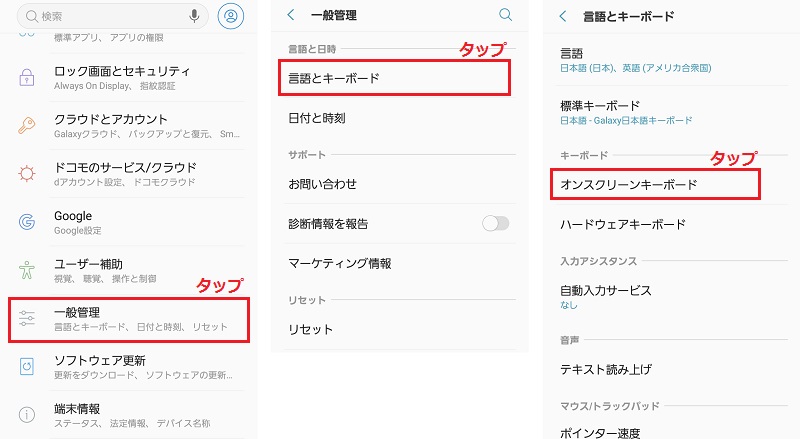
すると「Galaxy日本語キーボード」というものが設定されています。これに韓国語の設定を追加すればオッケーです。続いて
「Galaxy日本語キーボード」→「入力言語」→「入力言語」
の順にタップしてください(下記図)。
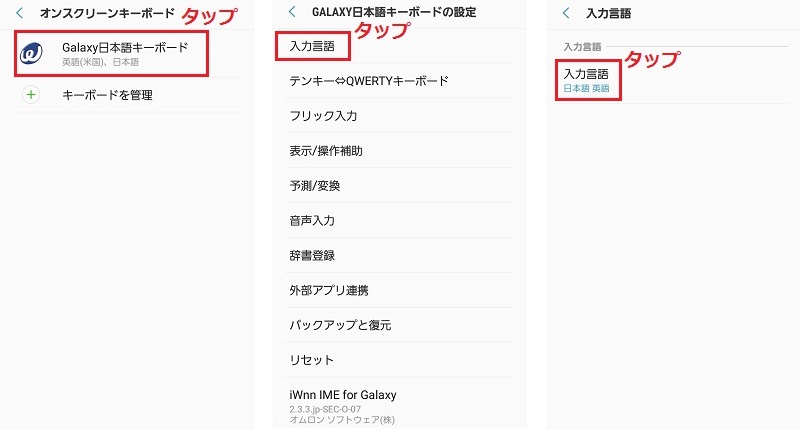
すると下図のように「日本語 韓国語 英語」という項目がありますので、これを選択すると韓国語(ハングル)の入力ができるようになります。
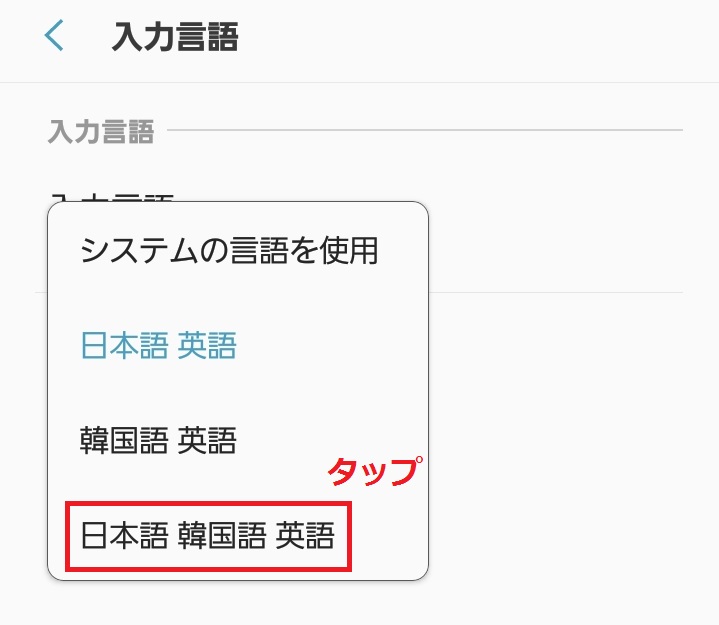
試しに入力してみましょう。メールでもLINEでもよいので文字を入力するアプリを立ち上げていただき、オンスクリーンキーボードを表示します。左下に言語を切り替えるボタンがあるのでそれをタップすることで「日本語」→「韓国語」→「英語」の順で言語を切り替えることができるようになります。(下図ではテンキーで入力するようになっています。パソコンのキーボード配置で入力するようにも設定できます。後述しますね。)
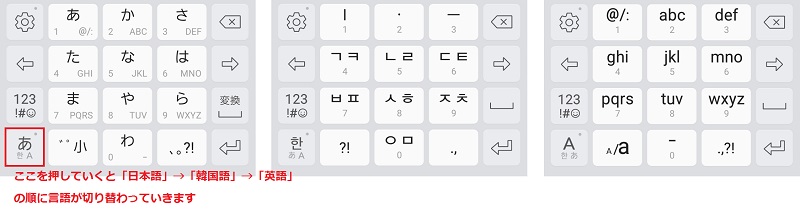
2-2. 韓国メーカー以外のスマホの設定方法
ここでは韓国メーカー以外のスマホで韓国語が入力できるように設定する方法をご紹介します!
冒頭でお伝えした通り、韓国語入力ができるキーボードアプリをインストールする必要があります。Androidと言えばGoogleですよね。そのGoogleが提供しているものを使うのがバグ等がなく良いのではないかと思います。「Gboard」というアプリです。まずはこれをインストールしてください。
Google Playで「Gboard」で検索するとすぐ出てきます。これをインストールした後、再度オンスクリーンキーボードの設定画面に入り、
「キーボードを管理」→「Gboard」のスライダー部分
をタップしてください。これでGboardがOnになります(下記図)。
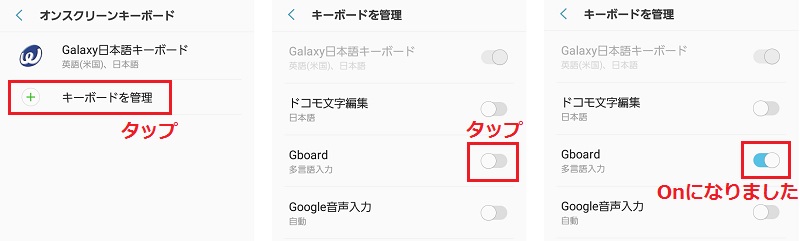
再度オンスクリーンキーボード画面に戻ると「Gboard」が追加されています。
「Gboard」→「言語」→「キーボードを追加」
の順にタップします(下記図)。
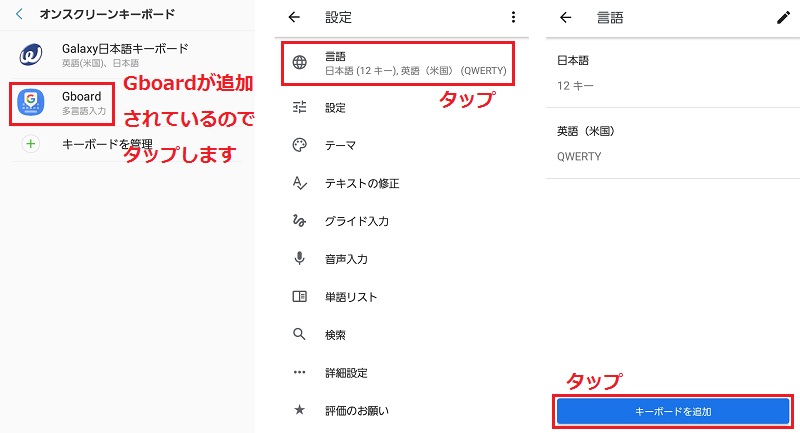
すると膨大な数の言語が出てきます。Gboardはこんなにたくさんの言語に対応しているのか、と感心してしまいます。韓国語を探し出しタップします。するとGboardの韓国語入力では複数の入力方法があることがわかります。オススメはパソコンっぽく入力するもの(2Bulsik)とテンキー入力です。スクロールしてこの二つにチェックを入れて完了をタップします。
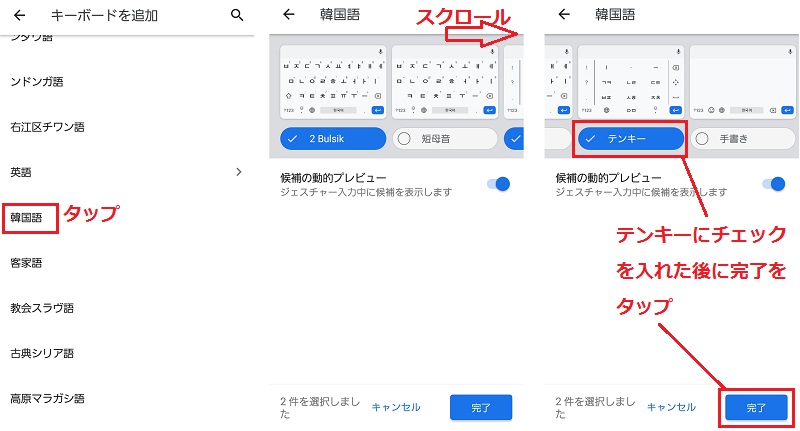
「Gboard」の「言語」の画面に戻りますので「韓国語 2Bulsik」と「韓国語 テンキー」が追加されていることを確認します。そのあと言語とキーボード画面に戻り、メインで使うキーボードアプリをGboardに変更します(下記図)。
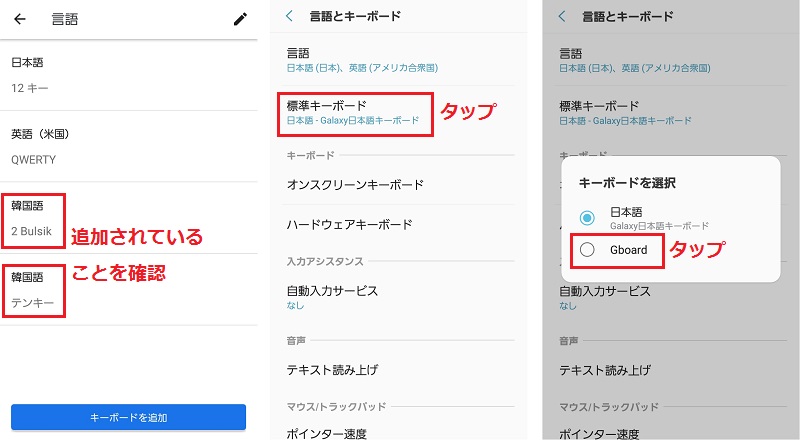
さて、再度メールとかLINEでオンスクリーンキーボードを表示してみましょう。すると左下に円っぽいなんとも言えない形のボタンができています。これを長押しします。すると入力方法を選択する画面になりますので、「韓国語 テンキー」を試しに選んでみます。するとキーボードが韓国語に変わり、韓国語の入力ができるようになりました!(下記図)
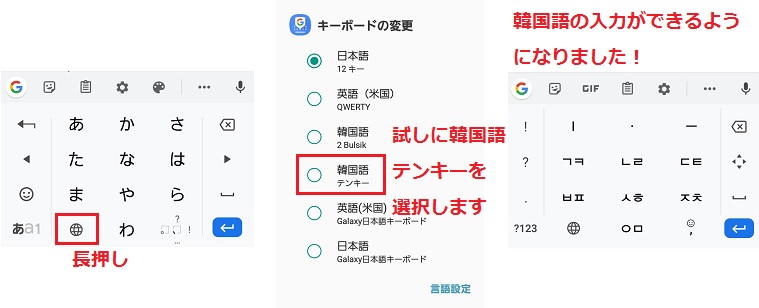
お疲れさまでした!次の【配置/打ち方】韓国語(ハングル)キーボードについて解説の記事にて実際に韓国語を打つ方法を解説させていただいております。宜しければご覧ください。
広告
3. 韓国語の勉強に役立つリンク集
スマホに韓国語入力のための設定を施したら効率よく勉強する準備は万端です。語学の勉強では、聞き取れなかったり読んでも意味がわからなかったものが、勉強をすることによって理解できるようになった時の感覚こそが醍醐味です!
下記の記事等をご覧になり、より興味を持っていただけると嬉しいです!
スマホやパソコンで韓国語を打てるようになったらお次は↓です!
最後までお読みいただきありがとうございました!
広告
2020-06-25ご自身の語学習得に関して,韓国語学習に関してスマホを使った勉強,韓国語
Posted by 語学ぱぱ
関連記事

WANNABEの歌詞の日本語訳と読み方を英語も韓国語も詳細解説!【itzy】
itzyの代表曲の1つであるWANNABEの韓国語&英語歌詞について、読 ...

【TOPIK】作文(쓰기)で使う単語とテクニック
韓国語能力の作文(書き取りとか쓰기とも呼ばれます)で使える単語に関するテクニック ...

Blessed-Cursedの意味と歌詞の読み方、日本語訳をご紹介【ENHYPEN(エンハイプン)】
ENHYPEN(エンハイプン)のBlessed-Cursedの意味や歌詞の読み方 ...

【韓国語】単語のおすすめ勉強方法
これまで韓国語の勉強について記事を書いてきました。当記事ではこのブログの運営者が ...

HIPの韓国語版歌詞の意味は?読み方や日本語訳を徹底解説!【마마무(ママム)】
마마무(ママム)のHIP 韓国語版の歌詞の読み方や意味、和訳について詳細に解説し ...



ディスカッション
コメント一覧
まだ、コメントがありません