ジェスチャーナビゲーションの設定をONに!使いづらいか?NO!!【語学学習では効果的】
2022-08-01ご自身の語学習得に関して,英語学習に関して,韓国語学習に関してスマホを使った勉強,英語,韓国語

当ブログでは語学学習全般に関する情報発信をさせていただいています。その中の一環としてスマホを使って効率的に勉強する方法をご紹介しています。
当記事ではジェスチャーナビゲーションを取り上げます。スマホのジェスチャーナビゲーションとは何か、設定方法、使い方をご紹介し、語学を快適に勉強できる方法をご紹介します。
一方でジェスチャーナビゲーションは使いづらいという声があるのも確かで、実際にそう感じることも事実です。が、それ以上の長所があると当ブログの運営者は思っています。語学学習での利用法を例にあげていますが、当記事をお読みいただければ、スマホの使いこなしの面でレベルアップすると思いますので、多くの方にご参考になると思います!
目次(この記事の内容)
広告
ジェスチャーナビゲーションって何?
まず、ジェスチャーナビゲーションって何?という疑問から解決しましょう。
ジェスチャーは英語でgestureと書き、「体の動き」を指します。手のみならず、脚や頭の動きもジェスチャーです。スマホ操作でのジェスチャーというと主に指での動き、ということになりますね。
次にナビゲーション(navigation)です。カーナビのナビはナビゲーションの省略形で、進む方向を示すこと、を意味します。
なのでジェスチャーナビゲーションというと、「体の動きで進む方向を示すこと」となります。これをスマホ操作に当てはめると「(ボタンではなく)指の動きで操作する」ことになります。よく言われるスワイプやフリックなんかはジェスチャーナビゲーションの1つです。実際に比較的新しいスマホは、iPhoneもAndroidも部品としてのボタンはなくなってきていますね。
ボタンで操作する設定にもできますが、ディスプレイ上に表示される疑似ボタンみたいなものに置き換わっています。
スマホは直感的に操作する!という方向に進んできているわけですね。
広告
ジェスチャーナビゲーションの設定
ジェスチャーナビゲーションの設定は、端末によって異なります。が、設定から進んでいくので大きくは変わらないでしょう。
ジェスチャーナビゲーションの設定をON/OFFにする方法をAQUOS ZERO2でご紹介します。
まず、Androidの設定に入ります。下記のアイコンが設定にすすむアイコンになります。通常、ところどころに散りばめられており、ホーム画面には設置されていることが多いです(図1)。
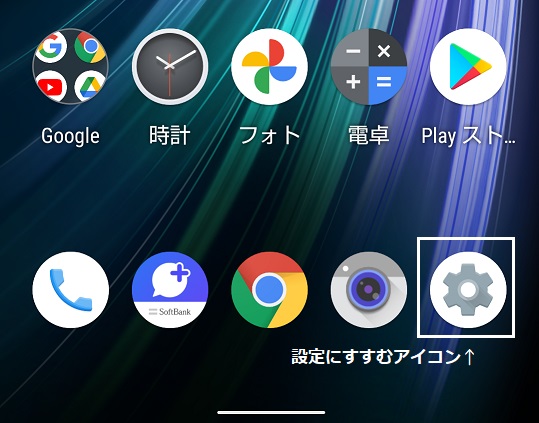
設定に入ると図2のような画面になります。ここからジェスチャーナビゲーション設定への進み方は端末によって異なりそうです。Aquos(シャープ製)は「AQUOS便利機能」に入ります。少し下へスクロールすると下記図3になります。
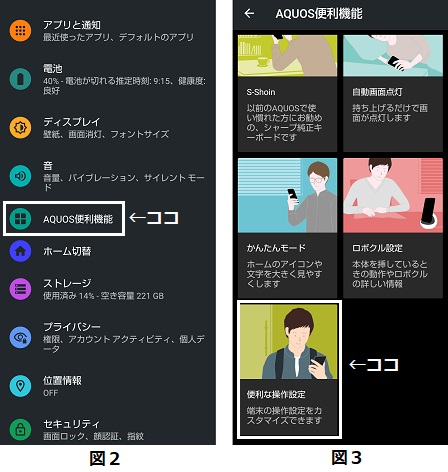
図3において「便利な操作設定」に進みます。すると図4となり、画面下方部分の「システムナビゲーション」をタップします。すると下記図5にたどり着きます。
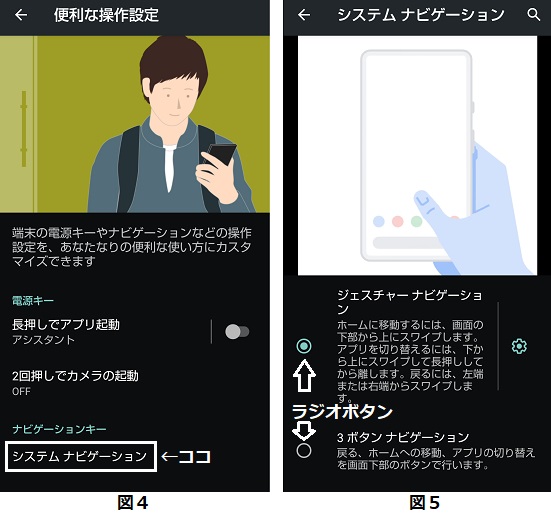
ここで、「ジェスチャーナビゲーション」のラジオボタンが選択されているとジェスチャーナビゲーションがONになっていますので使用することができます。
「3ボタンナビゲーション」が選ばれている場合は、下の図6のように「戻る」「ホーム」「アプリ切り替え」の3つのボタンが表示されます。
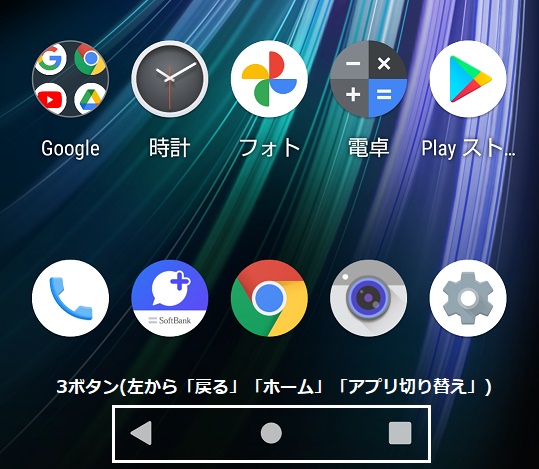
この場合、これら3つのボタンでスマホを操作しますので、ジェスチャーナビゲーションを使用することはできません。なお、「ボタン」と呼ばれていますが実際に押し込む感覚はなく、ディスプレイ上に表示されるだけのボタンです。ですがボタンをタップすると小刻みに揺れるので、押したことをスマホが認識してくれたかどうかはすぐにわかります。
広告
ジェスチャーナビゲーションの使い方
それではジェスチャーナビゲーションの使い方を見てみましょう。
ジェスチャーナビゲーションは「戻る」「ホーム」「アプリ切り替え」ボタンで行っていたことを指の動きで行う機能です。どのように行うかそれぞれ見てみましょう。
「戻る」をジェスチャーナビゲーションで行う方法
「戻る」をジェスチャーナビゲーションで行ってみましょう。手順は、画面の左端のどこかを触り、右側にスワイプする、これだけです。これで「戻る」になります。(右端のどこかを触り左側にスワイプでもよいです。)
例えばブラウザの戻る操作をやってみましょう。下の図7で左側の端の部分を触り、すばやく右側にスワイプします。図8のように「〈」が出ると成功です。
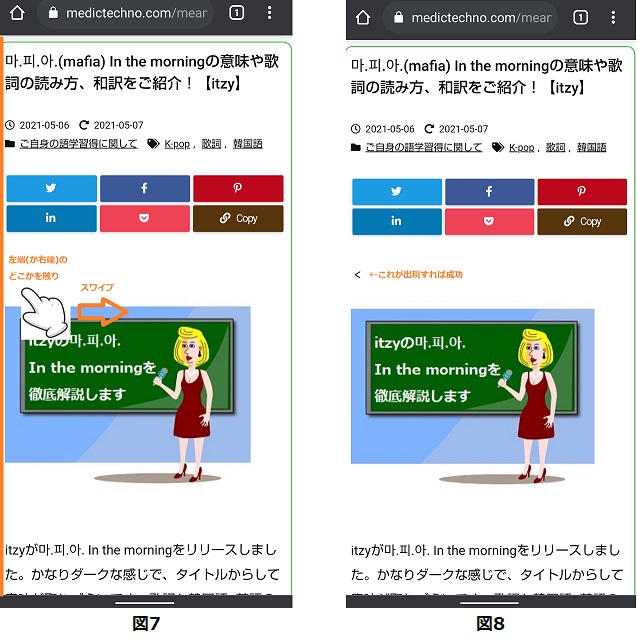
「〈」が出た状態で指を離すと1つ前に表示していたページに戻るはずです。
ブラウザの戻るで試しましたが、ブラウザ以外でも「戻る」という操作をしたい場合はこの操作でオッケーです。
「ホーム」をジェスチャーナビゲーションで行う方法
続いてホームをジェスチャーナビゲーションでやってみましょう。
画面の下部中央を触り、上に一気にスワイプしてください。するとホーム画面に戻ります。
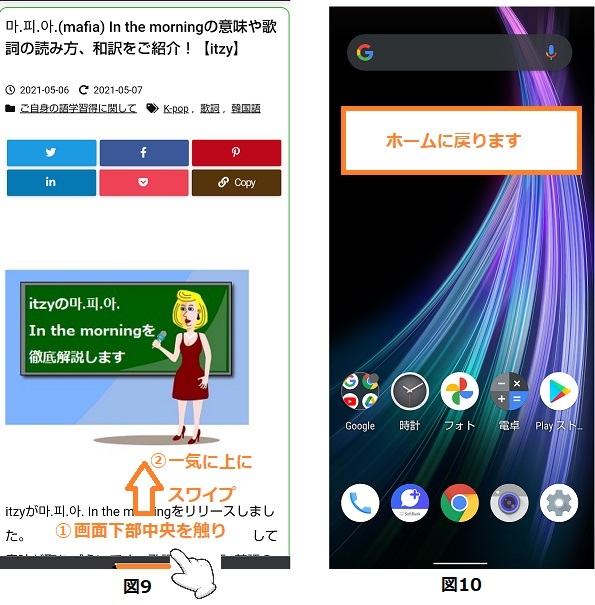
ホーム、をジェスチャーナビゲーションで行う場合は一瞬でできて快適です(笑)。
「アプリ切り替え」をジェスチャーナビゲーションで行う方法
アプリ切り替えをジェスチャーナビゲーションでやってみましょう。ホームをジェスチャーナビゲーションでやる場合と似ています。
ホームは画面下部中央を一気に上にスワイプしました。そのスワイプを途中で止めるイメージです。すると図12のようにアプリ切り替えの画面になります。
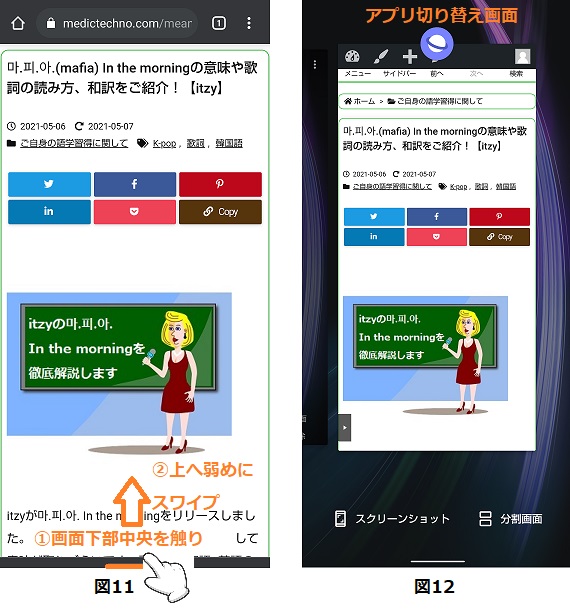
図12の画面になると、起動中のアプリが横一列に並びます。今現在使っていたアプリ(ここではブラウザ)が最初に表示され、左右にスクロールして使いたいアプリを選ぶとそのアプリが全画面表示になります。
このアプリ切り替え機能でアプリを切り替える場合、あらかじめバックグラウンドで起動をしておく必要があります。起動されていない場合、ここでアプリを表示してくれないのでご注意ください。
広告
ジェスチャーナビゲーションは使いづらい?
今ご紹介したジェスチャーナビゲーションですが、使いづらい、という声があります。実際のところはどうなのでしょうか。
当ブログの運営者は今現在もジェスチャーナビゲーションを使っているので、数ヶ月使ってみての見解を書いてみたいと思います。感じ方は個人差があるのでご参考までに見てもらうと良いと思います。
使いづらいと言われますが、個人的には使いづらいというより誤動作が多い(意図した動作と違う動作をする)、と感じます。言い換えると使いづらいということにもなりますけれど。
おさらいをすると、ジェスチャーナビゲーションは
①戻る
②ホーム
③アプリ切り替え
の機能がありました。数ヶ月使っている感じでは①と②は問題がありません。
③はしくじることが度々ありイラッと来ることがあります。しくじった場合、「ホーム」に連れて行かれるか、Googleアシスタントが起動するかのどちらかになります。
「アプリ切り替え」は画面下部中央を上へ少しスワイプしますが、スワイプが大きすぎた場合は「ホーム」へ、画面下部の中央を触らなかった場合はGoogleアシスタントが起動します。Googleアシスタントが起動したときはこんな感じです↓
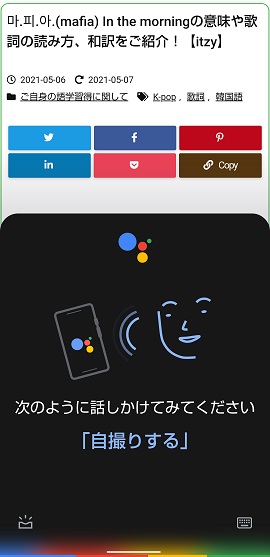
このGoogleアシスタント、厄介なんです。アプリをオフにしても、画面下部の中央以外を上にスワイプすると「オンにしませんか?」と通知を出してきます。つまり、オフにしたところでアプリは起動しようとしてくるので、どうやってもジェスチャーナビゲーションの妨げをしてくるんです。Googleアシスタントをオフにしても下記のようにGoogleアシスタントを起動させようとしてきます↓
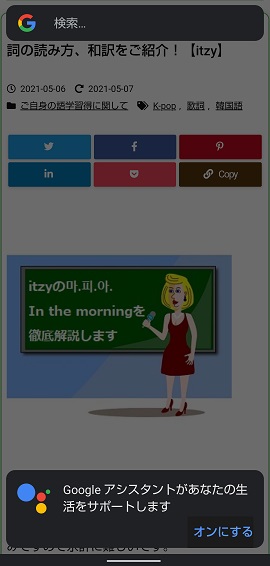
これも使いづらいと不評になる一因でしょう。
3ボタン ナビゲーションならボタンを押すだけでほぼ100%アプリ切り替えへ進めるのに対し、ジェスチャーナビゲーションだと90‰くらいの成功率です。言い換えれば10回に1回くらいしくじる、ということです。大した確率じゃないと思われるかも知れませんが、これが意外に腹が立つんですよね。
ただ、そんなことがあっても今でも使っている理由があります。
広告
ジェスチャーナビゲーションのメリット
ジェスチャーナビゲーションを使っている理由は下記2つのメリットを感じているからです。
- 「戻る」がやりやすい
- 1つ前へのアプリ切り替えができる
まず、「戻る」がやりやすいというのがあります。3ボタンナビゲーションのときは毎度左下にあるボタンに指を伸ばす必要があります。しかしジェスチャーナビゲーションでは画面の左端もしくは右端であればどこを触ってもよく、そこからスワイプするだけです。指の移動量が少なく、かなり快適に戻る操作を行うことができます。
ジェスチャーナビゲーションのもう一つのメリットは「1つ前へのアプリ切り替えができる」です。先ほどご紹介したアプリ切り替え手順は、
画面下部中央から少し上へスワイプ
→ 起動中のアプリ一覧から好きなアプリに切り替える
という機能でした。
実はジェスチャーナビゲーションにはアプリ切り替えの方法がもう一つあります。それは画面下部中央を左か右にスワイプする、という方法です。
左にスワイプすると1つ前に使ったアプリに切り替わります。右にスワイプすると1つ後に使ったアプリに切り替わります。
この動作では上側にスワイプすることがなくなるので、誤動作で「ホーム」に連れて行かれることはなくなります。
あえてデメリットをあげると、例えば4つ前に使ったアプリへ切り替えるときなんかは4回スワイプすることになり、少し面倒です。ジェスチャーナビゲーションによる切り替えのスピードは早いこと、4つも前のアプリに切り替える頻度は高くないこと考えると、メリットのほうが多く、ジェスチャーナビゲーションはすごくオススメです。
以上をまとめると、ジェスチャーナビゲーションを利用して語学学習が楽になるシーンとして、例えば下記のようなものがあります。
○ウェブページ閲覧時に単語を別アプリにメモる
以前に、わからない単語や文法などをGoogleドライブのスプレッドシートに記入していき、自分だけの勉強ノート&単語帳を作る方法をご紹介しました。
韓国語の勉強ノートや単語帳の作り方をご紹介しています!
韓国語の勉強中はウェブサイトの韓国語版を見る場合もあるでしょう。ウェブサイト閲覧中にGoogleドライブのスプレッドシートを参照したり編集する、なんていう場合はジェスチャーナビゲーションのアプリ切り替え機能が効果を発揮します。
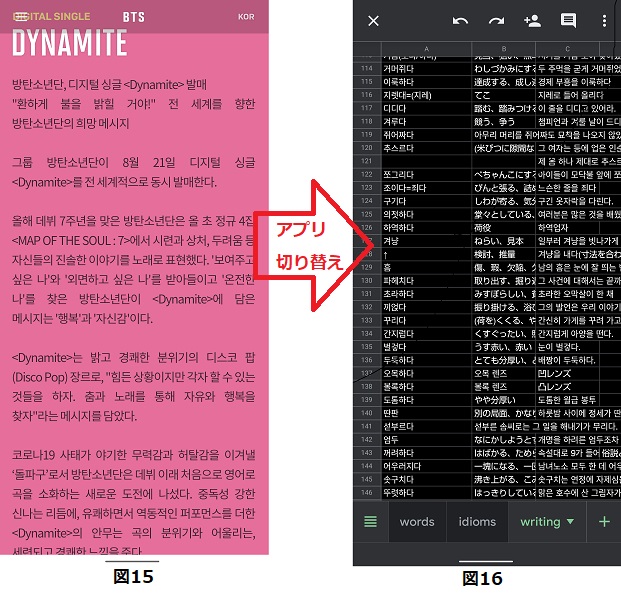
左側(図15)はBTSの公式ページ内の1ページ(韓国語)です。右側(図16)はGoogleドライブの自分だけの勉強ノート&単語帳の画面です。メモりたい内容が出てきたら一度のスワイプでGoogleに切り替えられてとても快適です。
3ボタンナビゲーションでは「アプリ切り替えボタン→左右スクロール→アプリ選択」という3段階を経る必要があるので、面倒です。
スマホに辞書アプリを入れている場合、辞書へ切り替えるという場合にも、ジェスチャーナビゲーションは効力を発揮してくれることでしょう!
ジェスチャーナビゲーションを搭載したオススメのスマホ
今回ご紹介した一連のスマホの動作はAQUOS Zero2で確認したものです。当ブログの運営者はスマホいじりが好きで、語学の勉強にスマホを積極的に取り入れており、このAQUOS Zero2を愛用しております。
AQUOS Zero2は2020年初旬に発売された機種です。詳細は省きますが、当時のハイエンド仕様であるSnapdragon855という高性能なSoC(CPU)を搭載しており、保存容量も256GBです。率直に言って2021年現在でも十分高性能の領域です。そんなスマホにも関わらず、比較的安価に手に入ります。
と言いますのも、有機ELを採用していて画面焼けが起こる、電池の持ちがよろしくない、などの不評が祟ったのか、特にソフトバンクから発売されたAQUOS zero2は他のキャリア(ドコモ、au)に比べて安いです。2021年5月現在で、発売から1年経過したハイエンドモデルで35,000円前後で手に入ります(SoftBank端末だけです)。
当ブログの運営者は未使用品のSoftBank端末を35,000円程で買いました。mineo(格安スマホ)のSoftBankプランで快適に使っています。未使用品ではなく中古品ならもっと安く手に入るでしょう!
元々はゲームスマホですが、ジェスチャーナビゲーションを搭載していて、語学の勉強にスマホを導入したい!という方にはオススメの一品です!
さて、当ブログではスマホを使って韓国語を勉強する方法についていろいろと記事にしており、下記にまとめています。
スマホを使って韓国語を勉強する方法について書いています!
また、スマホでサブスクリプションサービスを使えばK-POPを聞いて韓国語を勉強することもできます。サブスクリプションサービスのレビューやK-POPの歌詞の和訳もご紹介しています!お時間のあるときにぜひ覗いてみてください!
★サブスクリプションサービスのレビュー
サブスクリプションサービスを使ってK-POPを聞く方法などを解説しています!
★K-POPの歌詞の読み方や日本語訳
いろいろなK-POPの歌詞の読み方や和訳を紹介しています!
- BTSの韓国語歌詞の意味と和訳をTOPIK 6級&TOEIC 970取得者が解説!
- BLACKPINK(ブラックピンク)の人気曲や新曲、おすすめ曲をご紹介!TOPIK 6級&TOEIC 970取得者が解説
- TWICE(トゥワイス)の新曲や人気曲のまとめ!おすすめ曲もご紹介します
- 마마무(ママム)の楽曲のオススメ!歌詞の和訳をTOPIK 6級保持者が紹介!
- itzy(イッジ)の正確な読み方、新曲やおすすめ楽曲を紹介!【TOPIK 6級&TOEIC 970取得者が解説】
- 韓国で人気のエスパ(aespa)の曲をまとめます!新曲も追加していきます。
- ENHYPEN(엔하이픈)の読み方や意味は?オススメの曲をTOPIK 6級取得者がご紹介!
- ストレイキッズ(Stray Kids)の新曲の歌詞やメンバーのカタカナ読みをご紹介します
- ELEVENの歌詞の日本語訳と読み方【IVE(アイヴ)】
- Queendom(퀸덤)の歌詞の意味!和訳と読み方をご紹介【Red Velvet(레드벨벳)】
- 치맛바람(チマッパラム)の歌詞の日本語訳を解説!読み方もわかる!【ブレイブガールズ】
- THRILL RIDEの歌詞の日本語訳、読み方とニュアンス【THE BOYZ(더보이즈)】
さいごまでお読みいただきありがとうございました!
広告
関連記事

WANNABEの歌詞の日本語訳と読み方を英語も韓国語も詳細解説!【itzy】
itzyの代表曲の1つであるWANNABEの韓国語&英語歌詞について、読 ...

Palovueのイヤホンレビュー【どこの会社?】
Palovueのイヤホンのレビューをする記事です。 そもそも、Palovueはど ...

Where Are We Nowの歌詞(韓国語、英語)の読み方、和訳を解説します【MAMAMOO】
Where Are We Nowの歌詞の読み方や日本語訳をご紹介した記事です!W ...

MAVERICKの読み方や意味、歌詞の日本語訳を紹介します【THE BOYZ】
THE BOYZのMAVERICKの読み方や意味、歌詞の日本語訳をご紹介する記事 ...

I NEED Uの韓国語と英語の歌詞の意味や読み方を解説【BTS】
今やアジアにとどまらず世界で大活躍しているBTS(방탄소년단)! 彼らの人気楽曲 ...



ディスカッション
コメント一覧
まだ、コメントがありません